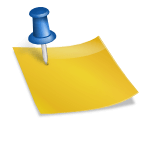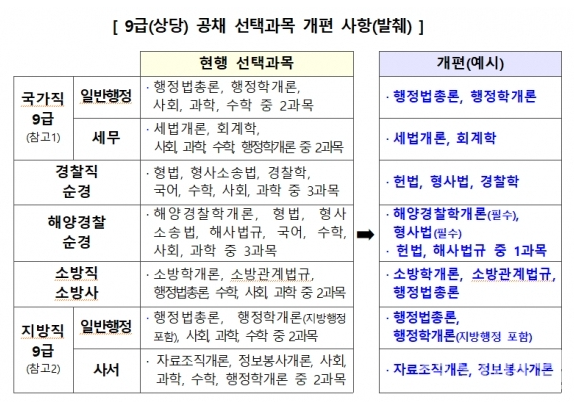안녕하세요, 아티스입니다.오늘은 “파워 포인트 PPT활용 명함 디자인 만들기”를 하고자 합니다.이와 함께 명함을 만들면서 조사한 명함 크기의 규격에 대해서도 조사하고, 첨부된 샘플 명함 PPT파일과 함께 간단하게 설명합니다.필자는 디자인 관련 업무를 하는 사람이 아닌, 포토샵의 일러스트 등은 할 수 없습니다.그렇다고 디자인 감각이 좋은 것도 아닙니다.포스팅에서 설명하는 명함 디자인은 블로그 스킨과 썸네일에 맞추어 색을 적용했습니다.이런 저런 수정해서 보고 위치도 변경하면서 여러가지 시도했는데, 아직 끝나지 않습니다.명함을 완성시키고 올리고 보려고 했는데 아무래도 오늘은 좀 날리고 다시 해야 할 연습하면서 만든 PPT문서에서 설명하겠습니다.샘플 PPT:명함 SAMPLE

몇 가지 연습해 본 명함 파워포인트 PPT 문서입니다. 아래 그림과 같이 작업했습니다.예제 파일이 필요하신 분들은 그림 아래 첨부된 파일을 받아서 연습해 보시면 좋을 것 같습니다.
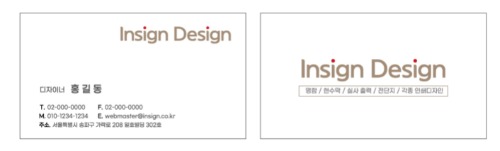
첨부파일명함샘플.pptx파일다운로드내컴퓨터저장

네이버 MYBOX에 저장

네이버 MYBOX에 저장

명함 규격 사이즈

파워포인트로 명함을 만들기 전에 알아야 할 것이 있는데 명함의 규격 사이즈입니다. 명함의 규격 사이즈를 알아야 슬라이드 노트의 크기를 명함 크기와 동일하게 맞춰 작업할 수 있습니다. 슬라이드 크기를 명함 크기에 맞추지 않아도 되고 직사각형 도형으로 경계선을 그리며 작업하셔도 됩니다. PNG, PPG 이미지로 변경해서 끊어버리면 되니 문제 없습니다. 아래 그림은 명함의 규격 사이즈입니다. 검색해서 AUTOCAD에서 간단하게 그려서 작업해봤습니다. 명함은 일반 명함사이즈, 카드(라운드)사이즈, 고급 명함사이즈, 카드(사각)사이즈로 구분된다고 하는데 사실 오늘 처음 알았어요. 명함 사이즈를 줄자로 재보니 가로 90mm x 세로 50mm 이더라구요. 아래 4개 모두 그리 큰 차이는 없습니다.

파워포인트 PPT로 명함을 만들다

명함을 만들기 전에 검색하고 명함 디자인을 참조합니다.거의 필자와 같은 초보라서 감각이 없다고 생각합니다.디자인을 참조하면 대개 메모장에 손 그림 그리기하고 보겠습니다.그리고, 이하의 순서처럼 연습하고 봅시다.참고 포스팅:이하의 4개 정도를 알다가도 명함의 디자인에 도움이 될 것입니다.연습 중에 잘 모르는 경우는 블로그 검색이나 이하의 링크로 확인하면 좋겠어요.① PPT슬라이드 노트의 크기 설정 ② PPT문서를 PNG, JPG작성 ③ PPT도형, 그림을 PNG, JPG로 해④ PPT아이콘 활용의 새로운 파일>슬라이드 크기 조정:파워 포인트 PPT를 실행 후 새 파일을 연 뒤 다음과 같이 슬라이드 크기를 조정합니다.상기의 명함 규격 중”고급 명함 크기”인 가로 90mm× 세로 50mm을 지정했습니다.

배경 서식 설정: 배경 서식 > 채울 배경을 선택합니다. 그라데이션도 좋고 그림, 질감, 패턴도 좋아요. 필자는 단색칠을 해서 배경색을 바꿔봤습니다. 배경색상은 우선 변경하셔도 되고 나중에 변경하셔도 되고 순서는 상관없어요.
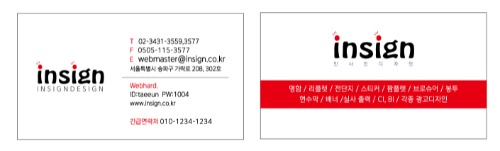
회사 로고 삽입 : 배경색상은 아래와 같이 변경하고 명함에 테두리를 추가해 보았습니다. 도형에서 사각형 그리기로 그리고 나서 색깔을 바꿨어요. 회사 로고가 있으면 로고 이미지를 삽입해서 직접 만드셔도 됩니다. 필자는 도형에 글자를 입력해서 만들어서 작업을 했어요.
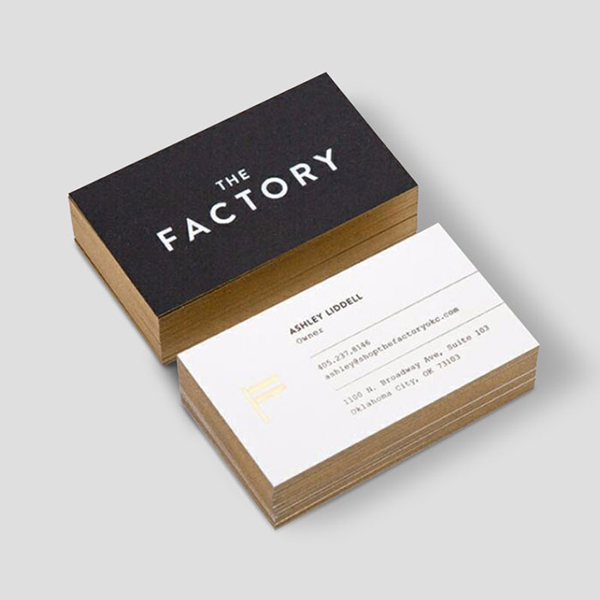
직책, 이름, 담당업무, 기타 회사정보 기입: 아래와 같이 도형이나 텍스트 상자를 넣고 글자를 넣어 도형 틀이나 채우기를 수정합니다. 이것저것 넣어보면 꽤 조잡해 보이는데 여기서 하나씩 넣고 빼고 위치 조정하면서 마음에 드는 명함을 찾아볼게요.

아이콘활용1: 아래에 보시면 아이콘도 활용하여 디자인하실 수 있는데 삽입 >아이콘 >스톡 이미지 >아이콘에 들어가서 아이콘을 넣을 수 있습니다. 아이콘의 색상과 크기, 투명도 등을 사용자가 원하는 대로 조정할 수 있습니다.아이콘 활용 2: 삽입 > 아이콘에 들어가면 ‘스톡 이미지’에서 이미지, 아이콘, 사람 컷아웃, 스티커, 비디오, 일러스트레이션, 만화 캐릭터 등을 삽입하여 편집할 수 있습니다. 활용만 잘하면 디자인 감각이 있으신 분들은 충분히 고급스러운 명함 디자인을 하실 수 있을 것 같아요.슬라이드 복사 후 수정: 어느 정도 초안이 완성되면 슬라이드 노트를 여러 개 복사하여 원본은 유지하고 여러 명함 디자인을 수정합니다. 작업하고 나중에 보면 전에 했던 디자인이 마음에 드는 경우가 있기 때문에 여러 개 복사해서 각 슬라이드로 작업하는 것을 추천합니다.배경색 바꿔보기: 아래와 같이 배경색도 여러 조합으로 바꿔서 연습해보세요. 색상 조합만으로 명함 디자인이 완전히 바뀌는 것을 확인할 수 있습니다. 필자처럼 초보자나 디자인 감각이 없는 분들은 명함 디자인을 검색해보고 색 조합을 따라해보거나 색 조합 사이트에 들어가서 참고할 색표를 찾아서 적용해보는 것도 좋습니다.배경색 바꿔보기: 아래와 같이 배경색도 여러 조합으로 바꿔서 연습해보세요. 색상 조합만으로 명함 디자인이 완전히 바뀌는 것을 확인할 수 있습니다. 필자처럼 초보자나 디자인 감각이 없는 분들은 명함 디자인을 검색해보고 색 조합을 따라해보거나 색 조합 사이트에 들어가서 참고할 색표를 찾아서 적용해보는 것도 좋습니다.영상 : PPT 화면 스크롤영상 : PPT 화면 스크롤영상 : PPT 화면 스크롤영상 : PPT 화면 스크롤